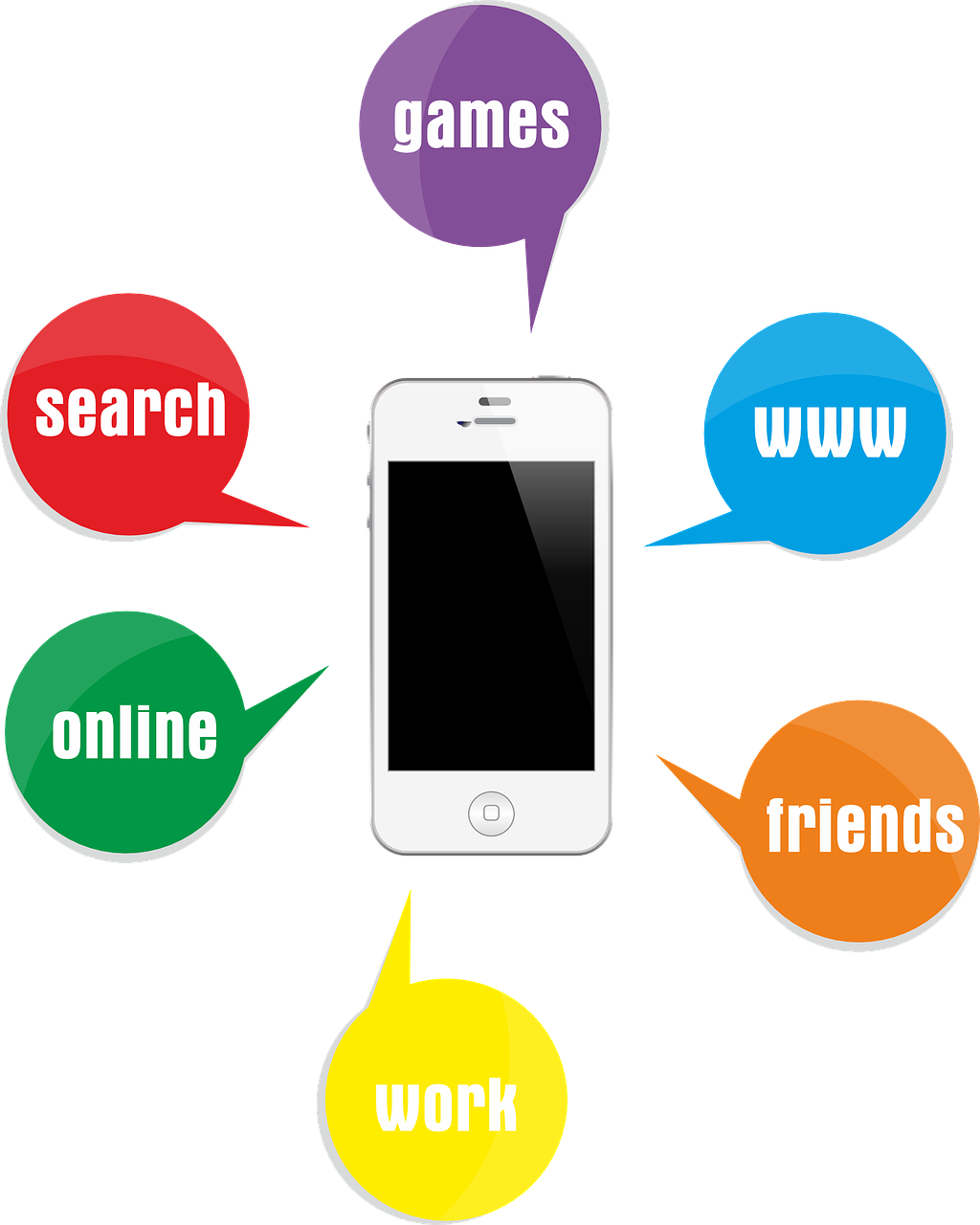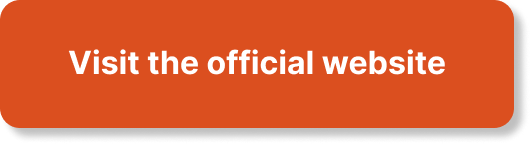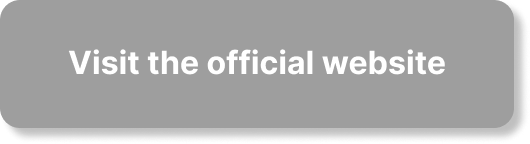Are you wondering how to connect your social media profiles to your channel? Look no further! In this article, you will discover a simple and effective way to link your social media accounts to your channel. By following these steps, you can easily connect with your audience across different platforms and expand your online presence. So, let’s get started and make it easier for your viewers to find and engage with you on social media!
1. Linking Social Media Profiles to YouTube Channel
1.1 Sign in to YouTube
To begin linking your social media profiles to your YouTube channel, you first need to sign in to your YouTube account. Open your preferred web browser and navigate to the YouTube website. Click on the “Sign In” button located in the top right corner of the page. Enter your login credentials, such as your email address and password, and click on the “Sign In” button again to access your YouTube account.
1.2 Go to YouTube Studio
Once you have successfully signed in to your YouTube account, you will need to navigate to YouTube Studio, the platform’s content management system. To do this, click on your profile picture or avatar in the top right corner of the YouTube homepage. A drop-down menu will appear, and you should select the “YouTube Studio” option. This will take you to the YouTube Studio dashboard, where you can manage your channel settings and content.
1.3 Access Channel Settings
Now that you are in YouTube Studio, it is time to access the channel settings. On the left-hand side of the dashboard, you will see a menu with various options. Scroll down and locate the “Settings” section. Click on the downward arrow next to “Settings” to expand the section and reveal more options. From the expanded menu, select “Channel” to access your channel settings.
2. Linking Twitter Profile to YouTube Channel
2.1 Connect YouTube and Twitter Accounts
To link your Twitter profile to your YouTube channel, you need to establish a connection between the two accounts. In the channel settings, navigate to the “Basic info” tab. Scroll down until you find the “Connect with your social media profiles” section. Click on the “+ Connect” button next to the Twitter icon. A new window will open, asking you to sign in to your Twitter account. Enter your Twitter login credentials and authorize the connection between YouTube and Twitter.
2.2 Edit Twitter Settings on YouTube
Once you have successfully connected your YouTube and Twitter accounts, you can proceed to edit the Twitter settings on YouTube. In the channel settings, scroll back down to the “Connect with your social media profiles” section. You should now see your Twitter profile listed under the Twitter icon. To customize how your tweets appear when shared on YouTube, click on the pencil icon next to your Twitter handle. A pop-up window will appear, allowing you to modify your Twitter settings, such as the text that accompanies shared videos or live streams.
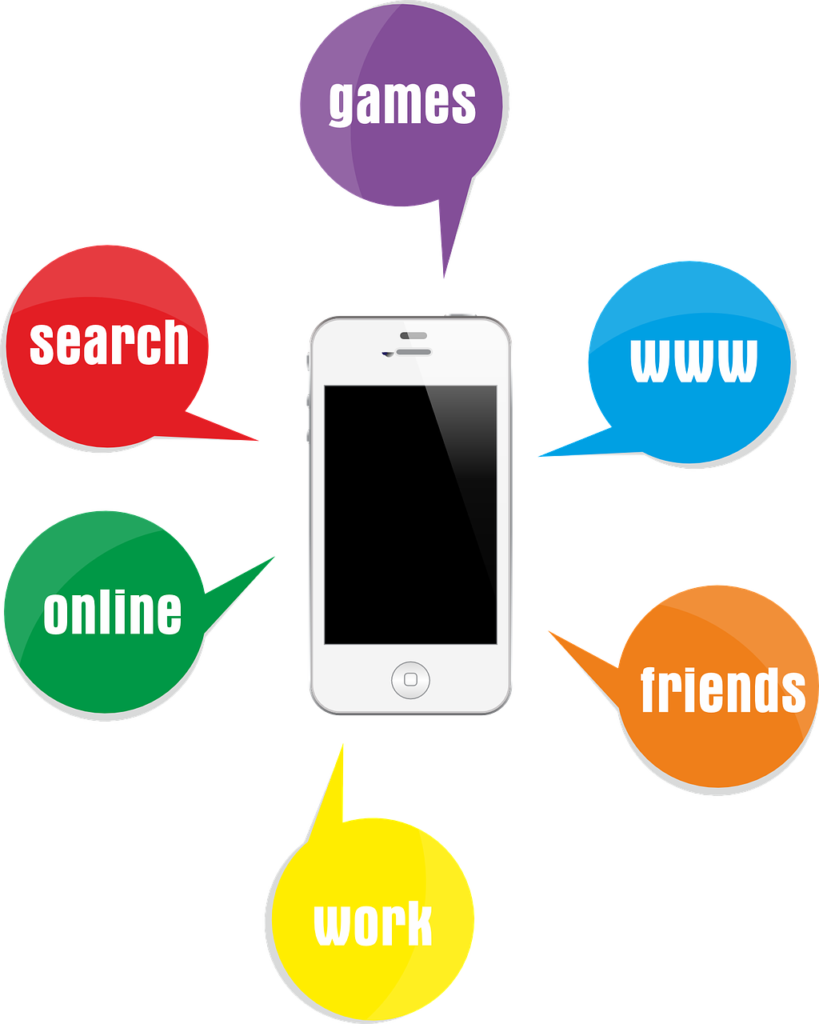
3. Linking Facebook Profile to YouTube Channel
3.1 Connect YouTube and Facebook Accounts
To link your Facebook profile to your YouTube channel, you will need to establish a connection between the two accounts. In the channel settings, navigate to the “Basic info” tab. Scroll down until you find the “Connect with your social media profiles” section. Click on the “+ Connect” button next to the Facebook icon. A new window will open, asking you to sign in to your Facebook account. Enter your Facebook login credentials and authorize the connection between YouTube and Facebook.
3.2 Edit Facebook Settings on YouTube
Once the connection between your YouTube and Facebook accounts is established, you can proceed to edit the Facebook settings on YouTube. In the channel settings, scroll back down to the “Connect with your social media profiles” section. Your Facebook profile should now be listed under the Facebook icon. To customize how your YouTube videos are shared on Facebook, click on the pencil icon next to your Facebook profile. A pop-up window will appear, allowing you to modify your Facebook settings, such as the accompanying text and thumbnails that accompany shared videos.
4. Linking Instagram Profile to YouTube Channel
4.1 Connect YouTube and Instagram Accounts
To link your Instagram profile to your YouTube channel, you need to establish a connection between the two accounts. In the channel settings, navigate to the “Basic info” tab. Scroll down until you find the “Connect with your social media profiles” section. Click on the “+ Connect” button next to the Instagram icon. A new window will open, asking you to sign in to your Instagram account. Enter your Instagram login credentials and authorize the connection between YouTube and Instagram.
4.2 Edit Instagram Settings on YouTube
Once you have successfully connected your YouTube and Instagram accounts, it’s time to edit the Instagram settings on YouTube. In the channel settings, scroll back down to the “Connect with your social media profiles” section. Your Instagram profile should now be listed under the Instagram icon. To customize how your YouTube videos appear on Instagram, click on the pencil icon next to your Instagram handle. A pop-up window will appear, allowing you to modify your Instagram settings, such as the accompanying description and hashtags for shared videos.

5. Linking LinkedIn Profile to YouTube Channel
5.1 Connect YouTube and LinkedIn Accounts
To link your LinkedIn profile to your YouTube channel, you will need to establish a connection between the two accounts. In the channel settings, navigate to the “Basic info” tab. Scroll down until you find the “Connect with your social media profiles” section. Click on the “+ Connect” button next to the LinkedIn icon. A new window will open, asking you to sign in to your LinkedIn account. Enter your LinkedIn login credentials and authorize the connection between YouTube and LinkedIn.
5.2 Edit LinkedIn Settings on YouTube
Once the connection between your YouTube and LinkedIn accounts is established, you can proceed to edit the LinkedIn settings on YouTube. In the channel settings, scroll back down to the “Connect with your social media profiles” section. Your LinkedIn profile should now be listed under the LinkedIn icon. To customize how your YouTube videos are shared on LinkedIn, click on the pencil icon next to your LinkedIn profile. A pop-up window will appear, allowing you to modify your LinkedIn settings, such as the title, description, and visibility of shared videos.
6. Linking Pinterest Profile to YouTube Channel
6.1 Connect YouTube and Pinterest Accounts
To link your Pinterest profile to your YouTube channel, you need to establish a connection between the two accounts. In the channel settings, navigate to the “Basic info” tab. Scroll down until you find the “Connect with your social media profiles” section. Click on the “+ Connect” button next to the Pinterest icon. A new window will open, asking you to sign in to your Pinterest account. Enter your Pinterest login credentials and authorize the connection between YouTube and Pinterest.
6.2 Edit Pinterest Settings on YouTube
Once you have successfully connected your YouTube and Pinterest accounts, it’s time to edit the Pinterest settings on YouTube. In the channel settings, scroll back down to the “Connect with your social media profiles” section. Your Pinterest profile should now be listed under the Pinterest icon. To customize how your YouTube videos appear on Pinterest, click on the pencil icon next to your Pinterest profile. A pop-up window will appear, allowing you to modify your Pinterest settings, such as the title, description, and thumbnail image for shared videos.
7. Linking Snapchat Profile to YouTube Channel
7.1 Connect YouTube and Snapchat Accounts
To link your Snapchat profile to your YouTube channel, you will need to establish a connection between the two accounts. In the channel settings, navigate to the “Basic info” tab. Scroll down until you find the “Connect with your social media profiles” section. Click on the “+ Connect” button next to the Snapchat icon. A new window will open, asking you to sign in to your Snapchat account. Enter your Snapchat login credentials and authorize the connection between YouTube and Snapchat.
7.2 Edit Snapchat Settings on YouTube
Once the connection between your YouTube and Snapchat accounts is established, you can proceed to edit the Snapchat settings on YouTube. In the channel settings, scroll back down to the “Connect with your social media profiles” section. Your Snapchat profile should now be listed under the Snapchat icon. To customize how your YouTube videos are shared on Snapchat, click on the pencil icon next to your Snapchat profile. A pop-up window will appear, allowing you to modify your Snapchat settings, such as the accompanying caption and thumbnail for shared videos.
8. Linking TikTok Profile to YouTube Channel
8.1 Connect YouTube and TikTok Accounts
To link your TikTok profile to your YouTube channel, you need to establish a connection between the two accounts. In the channel settings, navigate to the “Basic info” tab. Scroll down until you find the “Connect with your social media profiles” section. Click on the “+ Connect” button next to the TikTok icon. A new window will open, asking you to sign in to your TikTok account. Enter your TikTok login credentials and authorize the connection between YouTube and TikTok.
8.2 Edit TikTok Settings on YouTube
Once you have successfully connected your YouTube and TikTok accounts, it’s time to edit the TikTok settings on YouTube. In the channel settings, scroll back down to the “Connect with your social media profiles” section. Your TikTok profile should now be listed under the TikTok icon. To customize how your YouTube videos appear on TikTok, click on the pencil icon next to your TikTok profile. A pop-up window will appear, allowing you to modify your TikTok settings, such as the video title, description, and hashtags for shared videos.
9. Linking Reddit Profile to YouTube Channel
9.1 Connect YouTube and Reddit Accounts
To link your Reddit profile to your YouTube channel, you will need to establish a connection between the two accounts. In the channel settings, navigate to the “Basic info” tab. Scroll down until you find the “Connect with your social media profiles” section. Click on the “+ Connect” button next to the Reddit icon. A new window will open, asking you to sign in to your Reddit account. Enter your Reddit login credentials and authorize the connection between YouTube and Reddit.
9.2 Edit Reddit Settings on YouTube
Once the connection between your YouTube and Reddit accounts is established, you can proceed to edit the Reddit settings on YouTube. In the channel settings, scroll back down to the “Connect with your social media profiles” section. Your Reddit profile should now be listed under the Reddit icon. To customize how your YouTube videos are shared on Reddit, click on the pencil icon next to your Reddit profile. A pop-up window will appear, allowing you to modify your Reddit settings, such as the title, description, and subreddit for shared videos.
10. Linking Tumblr Profile to YouTube Channel
10.1 Connect YouTube and Tumblr Accounts
To link your Tumblr profile to your YouTube channel, you need to establish a connection between the two accounts. In the channel settings, navigate to the “Basic info” tab. Scroll down until you find the “Connect with your social media profiles” section. Click on the “+ Connect” button next to the Tumblr icon. A new window will open, asking you to sign in to your Tumblr account. Enter your Tumblr login credentials and authorize the connection between YouTube and Tumblr.
10.2 Edit Tumblr Settings on YouTube
Once you have successfully connected your YouTube and Tumblr accounts, it’s time to edit the Tumblr settings on YouTube. In the channel settings, scroll back down to the “Connect with your social media profiles” section. Your Tumblr profile should now be listed under the Tumblr icon. To customize how your YouTube videos appear on Tumblr, click on the pencil icon next to your Tumblr profile. A pop-up window will appear, allowing you to modify your Tumblr settings, such as the video caption and tags for shared videos.
By linking your social media profiles to your YouTube channel, you can create a seamless and integrated online presence. This allows you to easily share your YouTube videos across multiple platforms, reaching a wider audience. From Twitter to Facebook, Instagram to LinkedIn, Pinterest to Snapchat, TikTok to Reddit, and Tumblr, the process of linking your social media profiles is relatively straightforward.
To get started, sign in to your YouTube account by clicking on the “Sign In” button and entering your login credentials. Once signed in, access YouTube Studio by clicking on your profile picture and selecting “YouTube Studio” from the drop-down menu. In YouTube Studio, you can find and access your channel settings.
To link your Twitter profile to your YouTube channel, go to the “Basic info” tab in the channel settings. Under the “Connect with your social media profiles” section, click on the “+ Connect” button next to the Twitter icon. Sign in to your Twitter account and authorize the connection. You can then edit the Twitter settings on YouTube, customizing how your tweets appear when shared on YouTube.
Similarly, you can link your Facebook profile by clicking on the “+ Connect” button next to the Facebook icon in the channel settings. Sign in to your Facebook account and establish the connection. Customize the settings to control how your YouTube videos are shared on Facebook, including the accompanying text and thumbnails.
If you want to link your Instagram profile, click on the “+ Connect” button next to the Instagram icon in the channel settings. Sign in to your Instagram account and authorize the connection. Then, customize the Instagram settings on YouTube, such as the description and hashtags for shared videos.
To integrate your LinkedIn profile with your YouTube channel, click on the “+ Connect” button next to the LinkedIn icon in the channel settings. Sign in to your LinkedIn account and establish the connection. Customize the LinkedIn settings on YouTube, controlling the title, description, and visibility of shared videos.
If you have a presence on Pinterest, you can link your profile to your YouTube channel by clicking on the “+ Connect” button next to the Pinterest icon in the channel settings. Sign in to your Pinterest account and authorize the connection. Then, customize the Pinterest settings on YouTube, specifying the title, description, and thumbnail image for shared videos.
To connect your Snapchat profile, click on the “+ Connect” button next to the Snapchat icon in the channel settings. Sign in to your Snapchat account and establish the connection. Customize the Snapchat settings on YouTube, including the caption and thumbnail for shared videos.
If you use TikTok, you can link your profile to your YouTube channel by clicking on the “+ Connect” button next to the TikTok icon in the channel settings. Sign in to your TikTok account and authorize the connection. Customize the TikTok settings on YouTube, modifying the video title, description, and hashtags for shared videos.
Reddit users can also connect their profiles to their YouTube channels. Simply click on the “+ Connect” button next to the Reddit icon in the channel settings. Sign in to your Reddit account and establish the connection. Customize the Reddit settings on YouTube, specifying the title, description, and subreddit for shared videos.
Lastly, if you have a Tumblr profile, you can link it to your YouTube channel by clicking on the “+ Connect” button next to the Tumblr icon in the channel settings. Sign in to your Tumblr account and authorize the connection. Customize the Tumblr settings on YouTube, adjusting the video caption and tags for shared videos.
By following these steps, you can effortlessly link your social media profiles to your YouTube channel, expanding your online presence and maximizing your reach. Take advantage of the various platforms available to connect with your audience and promote your content effectively.