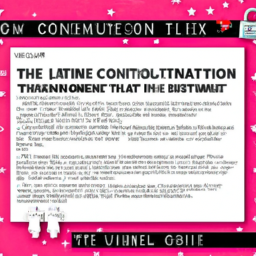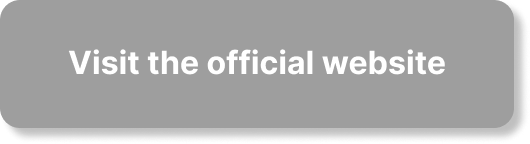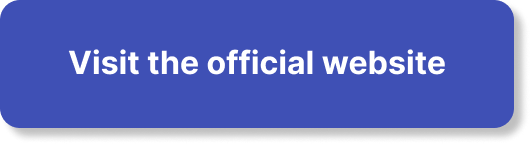In this article, you will discover a simple and straightforward solution to a common question – how to enable or disable comments on your videos. Whether you’re a content creator looking for engagement or prefer a more private browsing experience, we’ve got you covered. We will walk you through the step-by-step process, ensuring that you have full control over the comments section on your videos.
How to enable or disable comments on YouTube videos
If you have a YouTube channel and upload videos regularly, you may be wondering how to enable or disable comments on your videos. Comments can be a great way to engage with your audience and receive feedback, but they can also be a source of spam or inappropriate content. In this article, we will guide you through the process of enabling or disabling comments on your YouTube videos, both on desktop and mobile devices. We will also explore how to manage comments on your videos and adhere to YouTube’s community guidelines. So let’s get started!
Enabling comments on your videos
Turn on comments for an existing video
If you have previously disabled comments on a video and want to enable them, follow these steps:
- Go to your YouTube Studio dashboard by clicking on your profile picture in the top-right corner and selecting “YouTube Studio.”
- In the left-hand menu, click on “Content” and then select “Videos.”
- Find the video for which you want to enable comments and click on its title.
- In the video details panel on the right, scroll down to the “Comments” section.
- Toggle the switch next to “Allow comments” to enable comments.
- Once you’ve enabled comments, click on the “Save” button at the top right of the page.
Turn on comments for a new video
If you want to enable comments for a video that you are about to upload, here’s how:
- Sign in to your YouTube account and click on the camera icon in the top-right corner to start uploading a video.
- Follow the steps to upload your video, including adding its title, description, and thumbnail.
- On the “Visibility” tab, scroll down to the “Comments” section.
- Toggle the switch next to “Allow comments” to enable comments.
- Finish uploading your video by clicking on the “Publish” button.
Disabling comments on your videos
Disable comments for an existing video
If you want to disable comments on a video that already has comments enabled, follow these steps:
- Go to your YouTube Studio dashboard and navigate to the “Content” tab.
- Click on “Videos” and locate the video for which you want to disable comments.
- Click on the video’s title to access its details panel on the right.
- Scroll down to the “Comments” section.
- Toggle the switch next to “Allow comments” to disable comments.
- After disabling comments, remember to click on the “Save” button.
Disable comments for a new video
To prevent comments on a video you are uploading, here’s what you need to do:
- Sign in to your YouTube account and start uploading your video by clicking on the camera icon.
- As you go through the upload process, make sure to complete the required information such as title, description, and thumbnail.
- On the “Visibility” tab, scroll down to the “Comments” section.
- Toggle the switch next to “Allow comments” to disable comments.
- Complete the remaining steps to upload your video and click on the “Publish” button.
Managing comments on your videos
As your channel grows, it becomes important to manage the comments you receive on your videos. Here are two essential aspects of handling comments effectively:
Moderating comments
- Regularly check the comments section of your videos to stay engaged with your audience.
- Reply to the comments that require a response, such as questions or compliments.
- Show appreciation for positive comments by liking or hearting them.
- Consider using features like “Pinned comments” to highlight important or insightful contributions.
- Avoid engaging with trolls or leaving negative comments unanswered; it’s best to ignore or delete them if they violate the community guidelines.
Handling inappropriate comments
- Familiarize yourself with YouTube’s community guidelines to understand what constitutes inappropriate content.
- If you come across a comment that violates the guidelines, you have the option to remove it.
- To remove a comment, hover over it and click on the three-dot icon that appears.
- Select “Delete” or “Remove” from the dropdown menu.
- Remember that you can also report inappropriate comments to YouTube by selecting “Report” instead of “Delete.”
Enabling comments on mobile devices
If you prefer to manage your YouTube channel and videos on your mobile device, here’s how to enable comments on the YouTube app for Android and iOS:
How to enable comments on YouTube app for Android
- Open the YouTube app on your Android device and sign in to your account if you haven’t already.
- Tap on your profile picture in the top-right corner to access the menu.
- Scroll down and tap on “Settings.”
- In the Settings menu, select “General” and then “Comments.”
- Toggle the switch next to “Comments” to turn them on.
- Now you can return to your videos and enable comments using the steps we discussed earlier.
How to enable comments on YouTube app for iOS
- Launch the YouTube app on your iOS device and sign in to your account if needed.
- Tap on your profile picture in the top-right corner to open the menu.
- Scroll down and tap on “Settings.”
- Under the “General” section, select “Comments.”
- Toggle the switch next to “Allow comments” to enable them.
- Head back to your videos and follow the instructions we provided earlier to enable comments on specific videos.
Disabling comments on mobile devices
If you prefer to manage your channel on mobile and want to disable comments, you can do so using the YouTube app for Android and iOS:
How to disable comments on YouTube app for Android
- Open the YouTube app on your Android device and sign in to your account.
- Tap on your profile picture in the top-right corner to access the menu.
- Scroll down and tap on “Settings.”
- In the Settings menu, select “General” and then “Comments.”
- Toggle the switch next to “Comments” to turn them off.
- Return to your videos and disable comments using the instructions we provided earlier.
How to disable comments on YouTube app for iOS
- Launch the YouTube app on your iOS device and sign in to your account.
- Tap on your profile picture in the top-right corner to open the menu.
- Scroll down and tap on “Settings.”
- Under the “General” section, select “Comments.”
- Toggle the switch next to “Allow comments” to disable them.
- Go back to your videos and follow the steps we discussed earlier to disable comments on specific videos.
Enabling or disabling comments on live videos
If you host live streams on YouTube and want to control comments during the broadcast, here’s what you need to know:
Enabling comments on a live stream
- Start by setting up your live stream through YouTube Studio or a streaming software of your choice.
- When you go live, a chat box will automatically appear alongside your video stream.
- Viewers can interact with you and each other through the chat box, leaving comments in real-time.
Disabling comments on a live stream
- To disable comments during a live stream, click on the three-dot icon at the top of the chat box.
- From the dropdown menu, select “Disable Live Chat” to turn off comments temporarily.
- No new comments will be visible in the chat box until you choose to re-enable live chat.
Adjusting comment settings for multiple videos
If you want to adjust comment settings for multiple videos at once, YouTube Studio and the YouTube API offer convenient solutions:
Using YouTube Studio to adjust comment settings
- Go to your YouTube Studio dashboard and click on the “Content” tab.
- Select the videos for which you want to adjust comment settings by clicking on the checkboxes beside their titles.
- At the top of the page, click on the “Edit” dropdown menu and choose “Comments.”
- You can then enable or disable comments for the selected videos at once.
Using YouTube API to adjust comment settings
- The YouTube API enables you to manage comments programmatically.
- By utilizing the API, you can automate comment settings for multiple videos according to your specific requirements.
- Familiarize yourself with the YouTube API documentation to learn more about its capabilities and how to use it effectively.
Understanding YouTube community guidelines
As a content creator on YouTube, it’s essential to understand and conform to the platform’s community guidelines. These guidelines are put in place to ensure a safe and positive environment for viewers and creators alike.
What are YouTube community guidelines?
- YouTube’s community guidelines outline the rules and policies that govern user behavior on the platform.
- The guidelines cover various aspects, including hate speech, harassment, nudity or sexual content, violence, and spam.
- Familiarize yourself with the complete set of community guidelines to ensure your content and comments align with YouTube’s standards.
How to conform to YouTube community guidelines
- When creating content, focus on providing value and positive experiences for your viewers.
- Avoid posting or encouraging content that violates YouTube’s community guidelines.
- Regularly review your videos and comments to ensure they comply with the guidelines.
- Be responsive to user reports by addressing any issues promptly and taking appropriate action, such as removing or reporting inappropriate comments.
FAQs about enabling or disabling comments on YouTube videos
Can I enable or disable comments for multiple videos at once?
Yes, you can use YouTube Studio to adjust comment settings for multiple videos simultaneously. By selecting multiple videos and accessing the “Edit” dropdown menu, you can easily enable or disable comments for a group of videos in one action.
Do comments automatically enable or disable when a video is uploaded?
By default, comments are enabled when you upload a video on YouTube. However, you have the option to disable them during the upload process or afterward, as we explained earlier.
Can I enable comments only for specific users or channels?
At present, YouTube does not offer the ability to enable comments only for specific users or channels. When comments are allowed on a video, they are open to all viewers unless you choose to disable comments entirely.
In conclusion, managing comments on your YouTube videos can enhance your interaction with your audience and help foster a vibrant community. Whether you choose to enable or disable comments, ensuring that the content aligns with YouTube’s community guidelines is essential for maintaining a positive and welcoming environment on your channel. By following the steps outlined in this article, you can enable or disable comments on your desktop and mobile devices, manage comments effectively, and make the most of YouTube’s features to engage with your viewers. Happy creating!