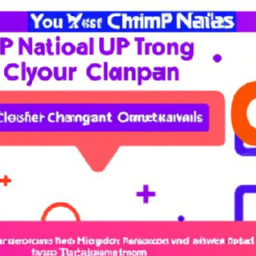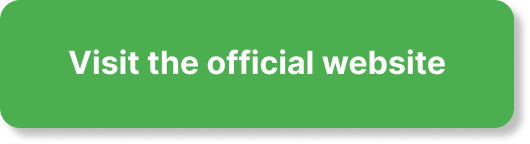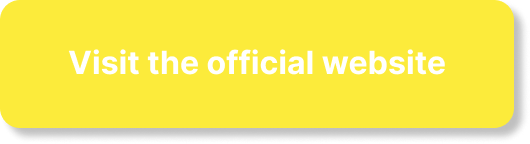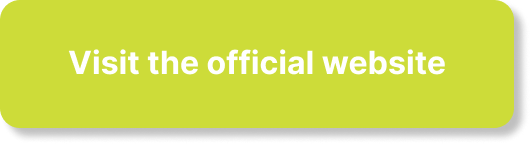If you’re looking to personalize the look and feel of your YouTube channel, you might find yourself wondering, “How do I customize my YouTube channel layout?” Well, you’re in luck! In this article, we’ll guide you through the steps to make your channel stand out from the rest. From changing your banner and profile picture to rearranging your sections, we’ll show you just how easy it is to give your channel a unique touch that reflects your personality and content. So, let’s get started and transform your YouTube channel into a visually captivating space that truly represents you!
1. Sign in to your YouTube account
Sign in to your YouTube account
To begin customizing your YouTube channel layout, the first step is to sign in to your YouTube account. Simply enter your login credentials and click on the “Sign in” button. If you don’t have a YouTube account yet, you can easily create one by clicking on the “Create account” option and following the registration process.
Click on your profile picture
Once you’re logged in, locate your profile picture in the top right corner of the YouTube homepage. It’s usually a circular icon with your profile picture or initials. Click on it to access a dropdown menu with various options.
Click on the ‘YouTube Studio’ option
In the dropdown menu, you will see an option called “YouTube Studio.” This is the central hub for managing your YouTube channel, including customizing your channel layout. Click on the “YouTube Studio” option to proceed to the next step.
2. Access the YouTube Studio Dashboard
Access the YouTube Studio Dashboard
After clicking on the “YouTube Studio” option, you will be redirected to the YouTube Studio Dashboard. This is where you can find all the tools and features that allow you to customize your YouTube channel to reflect your unique style and branding.
Click on the ‘Settings’ option
To begin customizing your channel layout, click on the “Settings” option. It can usually be found in the left-side menu, which is a vertical bar displayed on the left-hand side of the screen.
Select ‘Channel’ from the left menu
Within the “Settings” section, you will find different options related to managing your YouTube channel. Look for the “Channel” option in the left menu and click on it. This will take you to a sub-menu with various customization options.
3. Navigate to the ‘Customization’ tab
Navigate to the ‘Customization’ tab
In the sub-menu of the “Channel” section, locate and click on the “Customization” tab. This tab is where you can access all the options for customizing the layout and appearance of your YouTube channel.
Click on ‘Customization’ from the left menu
Once you’re in the “Customization” tab, you’ll be presented with different customization options for your YouTube channel layout. Look for the “Customization” option in the left menu and click on it to proceed.
Select ‘Layout’ from the top tabs
Within the “Customization” section, you’ll find several tabs at the top of the screen. One of these tabs is labeled “Layout.” Click on the “Layout” tab to access the layout customization options.
4. Choose a layout style
Choose a layout style
Now that you’re in the layout customization section, you have the opportunity to select a layout style that suits your preferences and the content of your YouTube channel. Different layout styles offer various combinations of sections and arrangements for showcasing your videos, playlists, and other content.
Click on the ‘Edit Layout’ button
To modify the layout of your YouTube channel, click on the “Edit Layout” button. This will allow you to make changes to the arrangement and visibility of different sections within your channel.
Explore the available layout options
Once you’re in the layout editing mode, take some time to explore the various layout options available to you. Experiment with different arrangements and combinations of sections to find the style that best presents your content and supports your channel’s goals.
5. Rearrange content sections
Rearrange content sections
Within the layout editing mode, you have the flexibility to rearrange the sections of your YouTube channel. This allows you to prioritize certain content and create a layout that enhances the user experience.
Click and drag sections to desired positions
To rearrange content sections, simply click on the section you want to move and drag it to your desired position. You can easily change the order in which videos, playlists, and other sections appear on your channel page. This way, you can showcase your most important or popular content prominently.
Customize the visibility of each section
In addition to rearranging sections, you also have the option to customize their visibility. This means you can choose whether to display certain sections on your channel page or hide them from view. By default, all sections are visible, but it’s up to you to decide which ones are most relevant to your audience.
6. Adjust section sizes
Adjust section sizes
While rearranging sections, you may also want to adjust the sizes of different sections to create a visually pleasing and balanced layout.
Hover over section boundaries
To adjust the size of a section, hover your cursor over the boundary between two sections. You will see a vertical or horizontal line indicating the division between the sections.
Click and drag to resize sections
Click and drag the boundary line to adjust the size of the sections. This allows you to create larger or smaller sections, depending on the content you want to showcase.
7. Add and remove sections
Add and remove sections
Customizing your YouTube channel layout also involves adding and removing sections. This enables you to include specific types of content or remove sections that may not be relevant to your channel.
Click on the ‘+’ icon to add a section
To add a new section, click on the ‘+’ icon located within the layout editing mode. This will open a menu where you can choose from various section types, such as videos, playlists, featured channels, or popular uploads. By adding sections, you can highlight different types of content and engage your viewers.
Click on the ‘X’ icon to remove a section
If you wish to remove a section from your YouTube channel layout, click on the ‘X’ icon located on the top right corner of that section. Confirm your decision, and the section will be permanently removed from your channel page.
8. Edit section content
Edit section content
To make your YouTube channel layout truly personalized, you can edit the content within each section. This allows you to showcase specific videos, playlists, or other content that aligns with your channel’s theme or objectives.
Click on the pencil icon within a section
To edit the content within a section, click on the pencil icon that appears when you hover over it. This will open an editing mode where you can modify the content displayed within that section.
Modify the content and save the changes
Within the editing mode, you can add or remove videos, playlists, or other content items. You can also change the order in which they appear, ensuring that your viewers see the most relevant or recent content first. Once you’re done making changes, click on the save button to apply the modifications.
9. Customize branding
Customize branding
Branding is an essential aspect of your YouTube channel’s identity. You have the ability to customize your channel’s branding elements to create a cohesive and visually appealing experience for your viewers.
Click on the ‘Customize Channel’ button
To customize your channel’s branding, click on the “Customize Channel” button. This will take you to a page where you can modify various visual aspects of your YouTube channel, such as the channel banner, profile picture, and color scheme.
Upload a channel banner and profile picture
Within the customization options, you’ll find the ability to upload a channel banner and profile picture. The channel banner appears at the top of your YouTube channel page and provides a great opportunity to showcase your brand or highlight important information. The profile picture, on the other hand, represents your channel in a more condensed form and appears as a circular icon throughout YouTube.
10. Preview and save changes
Preview and save changes
Before finalizing your YouTube channel layout customizations, it’s always a good idea to preview the changes and ensure everything looks as intended.
Click on the ‘Preview’ button to see the changes
To preview your YouTube channel with the modifications you’ve made, click on the “Preview” button. This will generate a preview of how your channel will appear to users.
If satisfied, click on the ‘Save’ button
If you’re satisfied with the changes you’ve made to your YouTube channel layout and branding, click on the “Save” button to apply those changes. This will update your channel’s appearance for all viewers to see.
Now that you know how to customize your YouTube channel layout, take some time to experiment and find the style that best represents your content and resonates with your audience. Remember that a well-designed and personalized channel layout can enhance your viewers’ experience and help you stand out from the crowd. Happy customizing!