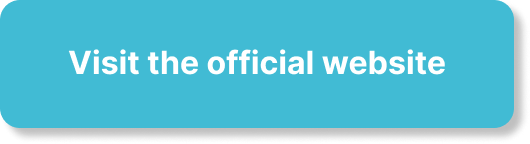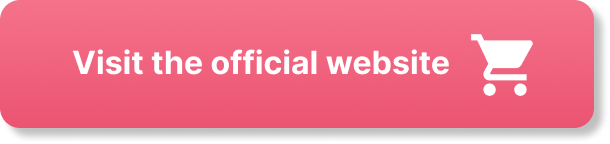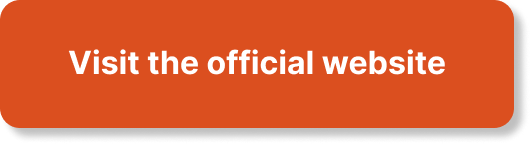So, you’ve just created your own channel and you’re all set to share your amazing content with the world. But before you can start, there’s one crucial thing missing – a profile picture that represents you and your channel. Don’t worry, adding a profile picture is a breeze. In this article, we’ll walk you through the simple steps to upload a profile picture to your channel, allowing you to personalize it and make a great first impression on your viewers. Let’s get started!
Using a Computer
Accessing Your Channel Settings
To start, you’ll need to open your web browser on your computer and navigate to the platform where you want to add or update your profile picture. Once you’re on the platform’s website, sign in to your account and locate the settings or profile section. This is usually found by clicking on your profile picture or username, which is typically located in the top right corner of the page.
Uploading a Profile Picture
Once you’ve accessed your channel settings, look for the option to upload a profile picture. This may be labeled as “Profile Picture,” “Avatar,” or something similar. Click on this option to proceed with the process.
Cropping and Adjusting Your Picture
After clicking on the upload button, a window will appear prompting you to select the image file you want to use as your profile picture. Browse through your computer’s files and select the desired image. Once you’ve selected the file, the platform may automatically crop or resize the picture to fit their designated dimensions. If needed, you may have the option to manually adjust the cropping or scaling of the image to ensure it appears how you want it to.
Saving Your Changes
Once you’re satisfied with the cropping and adjustments, look for a “Save” or “Apply” button to finalize your changes. Click on this button, and your profile picture should now be successfully updated on the platform.
Using a Mobile Device
Accessing Your Channel Settings
To add or update your profile picture using a mobile device, start by launching the mobile app of the platform you’re using. After opening the app, sign in to your account and navigate to your profile or settings section. This is typically achieved by tapping on your profile picture or username, which is usually located in the top right or bottom navigation menu of the app.
Uploading a Profile Picture
Once you’ve accessed your channel settings, look for the option to upload a profile picture. This may be labeled as “Profile Picture,” “Avatar,” or something similar. Tap on this option to continue with the process.
Cropping and Adjusting Your Picture
After selecting the upload option, you’ll be prompted to choose an image file from your mobile device. Browse through your device’s photo gallery and select the desired picture. Similar to the computer process, the platform may automatically crop or resize the image to fit their specified dimensions. If necessary, you may have the option to manually adjust the cropping or scaling of the picture to ensure it looks just right.
Saving Your Changes
Once you’re satisfied with the cropping and adjustments, look for a “Save” or “Apply” button to save your changes. Tap on this button, and your profile picture will be successfully updated on the platform.
Troubleshooting
Unsupported File Formats
If you encounter issues when trying to upload your profile picture, it’s possible that the platform only supports specific file formats. Commonly supported formats include JPG, PNG, and GIF. If your image is in a different format, you may need to convert it to one of the supported formats before uploading. There are numerous online image conversion tools available that can help you convert the file to a suitable format.
Image Quality Issues
Sometimes, the quality of your profile picture may not appear as desired once it’s uploaded to the platform. To ensure the best possible quality, it’s recommended to use high-resolution images. Check the platform’s guidelines or help section for the recommended image size or resolution. Additionally, avoid heavily compressed images as they can result in a loss of quality. If your picture still appears blurry or pixelated after uploading, consider choosing a different image with a higher quality or resolution.
Profile Picture Guidelines
Each platform may have specific guidelines regarding profile pictures. These guidelines often include recommendations or restrictions on image dimensions, file size, and content. To avoid any issues with your profile picture, familiarize yourself with these guidelines before uploading. For instance, some platforms may discourage the use of explicit or offensive images, while others may require a minimum or maximum size for profile pictures. By adhering to these guidelines, you can ensure that your profile picture is appropriate and compliant with the platform’s policies.
Remember, adding a profile picture to your channel can help personalize your online presence and make it easier for others to recognize and connect with you. So go ahead, follow the steps outlined above, and showcase yourself or your brand with a fantastic profile picture!