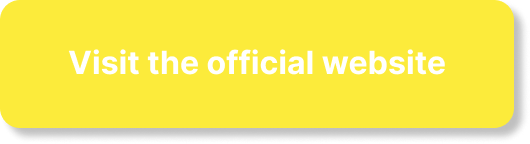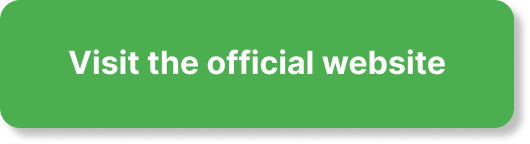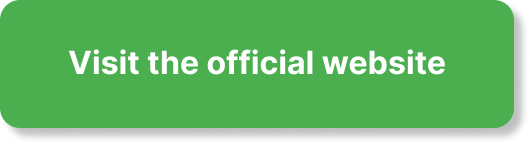Ever experienced straining your eyes over grainy, blurry visuals? It’s time you wave goodbye to poor video quality. This article titled “How Do I Fix Poor Video Quality?” is tailor-made just for you. Packed with efficient solutions, easy steps, and detailed guidelines, you’ll be confidently enhancing your video quality in no time. Prepare to watch as unsuspecting pixels morph into flawless visuals, no longer will you be a mere spectator frowning at fuzzy screens. So let’s wield the power you hold between your fingertips, tune in, and transform your video quality dramatically!
Understanding Video Quality
When you’re watching a video, whether it’s a family video, a movie, a YouTube clip, or a work presentation, the quality of that video can greatly impact your viewing experience. But what exactly makes up video quality? Well, it primarily includes resolution, frame rate, bitrate and pixels.
Concept of Resolution
Resolution refers to the size of a video in pixels and it plays a significant role in video quality. Higher resolution means more pixels, yielding a crisper and clearer video. You’re probably familiar with terms such as 720p, 1080p or 4K, these numbers refer to the number of pixels in the video’s height. Keep in mind, to truly enjoy high-resolution videos, your display should support the resolution.
Role of Frame Rate
Frame rate, often measured in frames per second or FPS, indicates how many images are being displayed in one second. A higher frame rate leads to smoother video playback. However, frame rates that are too high or too low can both cause issues, so finding a balance is key. Standard frame rates include 24 FPS (for movies), 30 FPS (for TV-quality video), and 60 FPS (for high-quality online video).
Understanding Bitrate
Bitrate is the amount of data processed in a unit of time, usually in kilobits or megabits per second. A higher bitrate means more data is being used to represent each frame of the video, leading to higher video quality. However, a high bitrate video requires more storage and bandwidth.
Pixels Explained
A pixel is the smallest unit of a digital image or graphic that can be displayed and represented on a digital display device. The clarity of a video or image often comes down to the pixel density. More pixels result in more detailed images, hence better quality.
Common Causes of Poor Video Quality
Now, why does your video look grainy, blurry, or choppy? Poor video quality can be caused by several factors, such as internet connection, outdated video players, hardware limitations, incorrect video formats, or inappropriate playback settings.
Internet connection problems
A weak or unstable internet connection can lead to poor video quality, especially during streaming. Videos may constantly buffer or be played in a low resolution to compensate for the slow connection.
Outdated video player
An outdated video player may not support the latest video codecs, causing issues with video playback. Always keep your video player updated to the latest version to ensure the best viewing experience.
Inadequate Hardware
Your device’s hardware (CPU, GPU, RAM) can also affect video quality. Older or weaker hardware may struggle to decode and display high resolution or high frame rate videos.
Wrong Video format
Not all video formats are supported by all devices or video players. Playing a video in a format that’s not supported by your device or player can result in poor video quality or no video at all.
Inappropriate Playback Settings
If you’ve set your playback settings too high for your device’s capabilities or internet speed, you might experience poor video quality. It’s essential to adjust the settings according to your hardware and internet capabilities.
Checking Internet Connection
Connectivity problems can often be a primary cause for poor video quality.
Troubleshooting Internet Connection
The first step is to try and troubleshoot your connection. Check whether other devices are experiencing the same problems, restart your router, and contact your ISP if necessary.
Testing Internet Speed
Speed tests allow you to check the current upload and download speeds of your connection. This can help you diagnose whether your speed is the cause of your video troubles.
Increasing Bandwidth
If several devices are on the same network, they could be eating up your bandwidth. Consider disconnecting some devices or, if possible, upgrade your internet plan for more bandwidth.
Updating Video Player
An outdated video player could also be causing your video issues.
Identifying Outdated Players
You can often check to see if your player is outdated by going to the software’s website or using a built-in update feature.
Updating Player Software
Make sure to install any updates available for your video player. This can often solve many video quality problems.
Exploring Reliable Video Players
Consider trying different video players. Reliable ones include VLC, Windows Media Player, and QuickTime. They tend to support a wide range of video formats and are updated regularly
Enhancing Hardware
Adequate hardware is required for playing high-resolution videos.
Checking Graphic Cards
Your GPU (Graphics Processing Unit) plays a key role in video playback. Make sure it’s up to date and consider upgrading if you’re experiencing ongoing video issues.
Increasing System Memory
If your computer lacks enough RAM, it may struggle to play high-quality videos. Additional RAM can help with smoother video playback.
Upgrading CPU
The CPU is another critical part of video playback. An outdated or weak CPU may need to be upgraded for better video playback.
Choosing the Right Video Format
Not all video formats work well with every device or player.
Understanding Video Formats
Different video formats have different specifications and uses. Common formats include MP4, AVI, WMV, MOV, and MKV, each suited for different purposes.
Video Formats for the Web
For web use, often HTML5 supported formats like MP4, WebM, and Ogv are the best choices.
Video Formats for Mobile Devices
Mobile devices often support MP4 and 3GP formats, as these are optimized for lower bandwidth use.
Best Universal Video Formats
MP4 tends to be the most universally accepted format and can offer a good balance between quality and file size.
Adjusting Playback Settings
Tweaking the video player settings can help you get the best video quality possible.
Adjusting Resolution
Choose the highest resolution that your display, hardware, and internet connection can handle for the best video quality.
Setting Appropriate Frame Rate
You should set this based on the original frame rate of your video. Trying to play a video at a different frame rate than it was filmed in can lead to choppy or distorted playback.
Tweaking Bitrate
High bitrate entails better quality, but ensure that your hardware and internet connection can handle the chosen bitrate.
Utilizing Video Enhancement Tools
Several software can help you enhance video quality.
Introduction to Video Enhancement Tools
Video enhancement tools help improve video quality by using algorithms to adjust brightness, contrast, saturation, remove noise and more.
Top Video Enhancement Software
Some popular video enhancement tools include Adobe Premiere Pro, Final Cut Pro, and Avidemux. Each has its own strengths and weaknesses, so choose the one that best fits your needs.
Using Video Enhancement Tools
Using these tools typically involves importing your video, applying desired enhancement effects and exporting the improved video.
Maintaining System Performance
Ensuring your computer runs smoothly can also aid in video playback.
Keeping System Updated
System updates often come with optimizations and bug fixes that can enhance overall performance, including video playback.
Regular System Clean Up
A lack of storage space can slow down your system. Regularly cleaning up unnecessary files can help maintain performance.
Reducing Background Applications
Having too many applications running in the background can consume valuable system resources. Close any unneeded applications when watching videos.
Preventing Future Video Quality Issues
Finally, here are some steps to prevent video quality issues in the future.
Regular System Checks
Regularly checking your system for updates, cleaning up storage space, and monitoring hardware health can prevent many video issues.
Proper Video Storage
Store videos properly to avoid file corruption. Use reliable storage devices and consider backup options.
Following Recommended Video Settings
Each video format and player has recommended settings. Following these can help obtain the best video quality.
Remember, optimal video quality often comes down to a balance between your hardware capabilities, the original video quality, and the playback settings you choose.