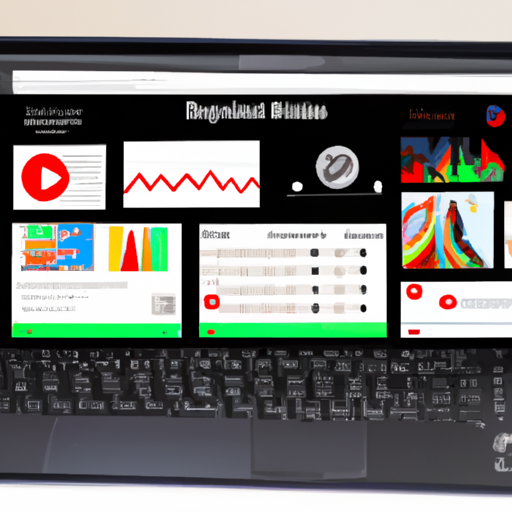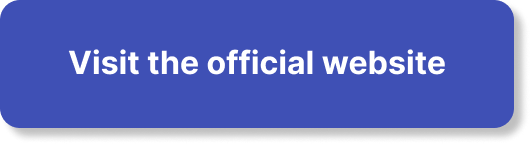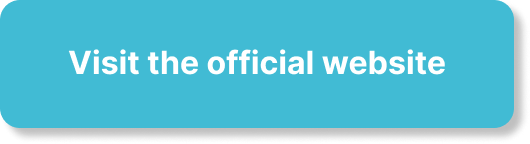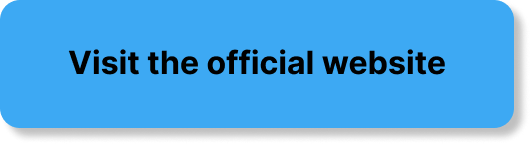Have you ever wondered how to navigate the YouTube Studio dashboard and make the most out of it? Well, look no further! In this article, we will guide you through the ins and outs of using the YouTube Studio dashboard, empowering you to manage your channel like a pro. Whether you’re a seasoned content creator or just starting on your YouTube journey, this comprehensive guide will help you optimize your videos, analyze your performance, and interact with your audience effectively. So, grab your favorite snack and let’s embark on this YouTube Studio adventure together!
Accessing the YouTube Studio Dashboard
Logging into your YouTube account
To access the YouTube Studio Dashboard, you first need to log into your YouTube account. You can do this by opening your web browser and navigating to www.youtube.com. Once you are on the YouTube homepage, click on the “Sign In” button located at the top right corner of the screen. Enter your Google or YouTube account credentials and click “Next” to proceed. Finally, enter your password and click “Sign In” to access your YouTube account.
Navigating to the YouTube Studio Dashboard
Once you have successfully logged into your YouTube account, you can navigate to the YouTube Studio Dashboard by clicking on your account profile picture located at the top right corner of the screen. A dropdown menu will appear, and from there, click on the “YouTube Studio” option. This will take you to the YouTube Studio Dashboard, which is the control center for managing your YouTube channel.
Overview of the YouTube Studio Dashboard
Layout and main sections
The YouTube Studio Dashboard has a user-friendly layout that is divided into several main sections, each serving a specific purpose. The main sections include:
-
Home: This is the default section that provides an overview of your channel’s performance, including recent video uploads, subscriber count, and notifications.
-
Videos: This section allows you to manage and organize all your uploaded videos. You can sort, filter, and edit video details, as well as access valuable video analytics.
-
Playlists: In this section, you can create and manage playlists to organize your videos into themed collections.
-
Analytics: The Analytics section provides you with in-depth insights into your channel’s performance. You can analyze metrics such as views, watch time, and audience retention to better understand your audience and improve your content strategy.
Metrics and insights
YouTube Studio Dashboard provides various metrics and insights to help you track the performance of your channel and videos. Some key metrics and insights available in the dashboard are:
-
Real-time statistics: This metric allows you to see the number of views, subscribers, and video performance in real-time. It helps you gauge the immediate impact of your content and track its reach.
-
Engagement metrics: YouTube Studio Dashboard provides engagement metrics such as likes, dislikes, comments, and shares for each video. These metrics give you an idea of how engaging your content is and how well it resonates with your audience.
-
Demographics and audience insights: Understanding your audience is crucial for content creators. The dashboard provides demographic information such as age, gender, and location of your viewers, giving you insights into who your content is reaching, and allowing you to tailor your content accordingly.
Video Manager
The Video Manager section in the YouTube Studio Dashboard acts as a centralized hub for managing all your videos. Here, you can perform various tasks such as uploading new videos, editing video details, adding enhancements, and creating playlists. The Video Manager also allows you to filter and sort your videos based on criteria such as upload date or views, making it easier to find and manage your content.
Customizing the YouTube Studio Dashboard
Changing the layout
The YouTube Studio Dashboard allows you to customize its layout according to your preferences. To change the layout, click on the “Layout” icon located on the left-hand side of the screen, represented by four squares. This will open a menu that lets you choose between two layout options: “Single Column” and “Double Column.” Select the desired layout, and the dashboard will adjust accordingly.
Adding or removing sections
To add or remove sections in the YouTube Studio Dashboard, click on the “Customize Channel” button located next to the layout icon. This will take you to the customization settings. You can add or remove sections by clicking on the checkboxes next to each section’s name. Simply check the box to add a section or uncheck it to remove a section. Once you have made your desired changes, click “Save” to apply the customization.
Rearranging sections
If you want to change the order of sections in the YouTube Studio Dashboard, you can easily do so by clicking on the “Rearrange Sections” button in the customization settings. This will allow you to drag and drop the sections into your preferred order. Once you are satisfied with the rearrangement, click “Save” to save the changes.
Understanding the Metrics and Insights
Real-time statistics
Real-time statistics in the YouTube Studio Dashboard provide up-to-the-minute data on the performance of your videos. This includes information on the number of views, likes, dislikes, and comments received within a specific time frame. Real-time statistics give you immediate feedback on how your videos are performing and can help you identify trends or viral content.
Engagement metrics
Engagement metrics measure how viewers are interacting with your videos. This includes data on the number of likes, dislikes, comments, and shares your videos receive. By analyzing these engagement metrics, you can gain insights into how well your content resonates with your audience. If you notice particular videos with high levels of engagement, you can analyze what makes them successful and replicate those elements in future content.
Demographics and audience insights
YouTube Studio Dashboard provides valuable demographic information about your viewers. You can access data on the age, gender, and location of your audience, enabling you to tailor your content to better suit their preferences. Understanding your audience’s demographics can help you make content decisions, such as choosing topics or adjusting your presentation style, to better appeal to your target audience.
Managing Videos in the Dashboard
Uploading new videos
To upload a new video to your YouTube channel using the YouTube Studio Dashboard, click on the “Videos” section. Then, click on the large “Upload Videos” button located at the top right corner of the screen. This will open the file explorer, allowing you to select the video file you wish to upload from your computer. After selecting the video, you can add a title, description, tags, and other relevant details. Once you are satisfied, click “Publish” to upload the video to your channel.
Editing video details
If you need to make changes to the details of a previously uploaded video, navigate to the “Videos” section in the YouTube Studio Dashboard. Find the video you want to edit and click on the pencil icon located next to it. This will open the video editor, where you can modify the title, description, tags, and other metadata. After making the desired changes, click “Save” to apply the edits to the video.
Adding video enhancements
YouTube Studio Dashboard offers various video enhancement tools to improve the quality and presentation of your videos. To add enhancements to a video, go to the “Videos” section and click on the video you want to enhance. Then, click on the “Editor” tab. Here, you can make adjustments to the video’s brightness, contrast, and saturation, trim or crop the footage, add filters and music, and even create captions. Once you are done enhancing the video, click “Save” to preserve the changes.
Creating playlists
Organizing your videos into playlists can improve the navigation and user experience on your YouTube channel. To create a playlist using the YouTube Studio Dashboard, go to the “Playlists” section and click on the “+ New Playlist” button. Give your playlist a title and description, and then start adding videos from your channel to the playlist by clicking on the “Add videos” button. You can also choose to make the playlist public or private. Once the playlist is complete, click “Create” to save it to your channel.
Navigating the Video Manager
Filtering and sorting videos
The Video Manager section of the YouTube Studio Dashboard allows you to filter and sort your videos for easier management. To apply filters, click on the “Filter” button located in the top left corner of the Video Manager screen. From here, you can filter videos based on different criteria such as upload date, video type, visibility, or keywords. Additionally, you can sort your videos by upload date, views, or comments by clicking on the corresponding column headers.
Bulk actions
The Video Manager offers a convenient way to perform bulk actions on your videos. To select multiple videos, simply check the boxes next to the videos you want to include. Once you have made your selections, a toolbar will appear at the top of the screen, providing various bulk action options. You can perform actions such as editing video details, adding videos to playlists, or deleting videos.
Video analytics
The Video Manager also provides access to video analytics for each individual video. To access the analytics, click on the video you want to analyze. This will open a window with detailed information about the video’s performance, including views, watch time, audience engagement, and traffic sources. Video analytics allow you to gain deeper insights into how your videos are performing and identify areas for improvement.
Analyzing Performance with Analytics
Views and watch time
Views and watch time are essential metrics for understanding the performance of your videos. The Analytics section of the YouTube Studio Dashboard provides comprehensive data on the number of views each video has received and the total watch time. By analyzing these metrics, you can assess the popularity of your videos and understand how much of your content users are consuming.
Audience retention
Audience retention provides insights into how long viewers are watching your videos. By identifying the points in your videos where viewer interest drops or peaks, you can make informed decisions regarding your content creation and editing strategies. The Analytics section offers an audience retention graph that illustrates the average percentage of your viewers that are still watching at any given moment during the video playback.
Traffic sources
Understanding how viewers find your videos is crucial for optimizing your content distribution. The Analytics section in the YouTube Studio Dashboard provides information on the different traffic sources driving viewers to your videos, such as YouTube search, external websites, or suggested videos. This data can help you identify which sources are driving the most traffic and refine your promotional strategies accordingly.
Interacting with Viewers
Understanding comments and notifications
Comments and notifications play a vital role in viewer engagement. The YouTube Studio Dashboard allows you to stay up-to-date with viewer comments and receive notifications when new comments are posted. You can access the comments by clicking on the speech bubble icon located in the top right corner of the screen. This will take you to the comments section, where you can read and respond to viewer comments.
Replying to comments
Engaging with your audience through comments is an excellent way to foster a sense of community and build relationships with your viewers. To reply to a viewer’s comment, navigate to the comments section in the YouTube Studio Dashboard. Find the comment you want to respond to and click on the “Reply” button located below it. This will allow you to leave a reply, ask follow-up questions, or provide additional information to the viewer.
Managing community settings
The YouTube Studio Dashboard provides tools to manage your community settings and ensure a positive and safe environment for your viewers. In the dashboard, you can access features such as comment filtering, moderation tools, and the ability to block or report users. By actively managing your community settings, you can create a welcoming atmosphere and address any issues that may arise.
Utilizing Channel Settings
Customizing channel layout and branding
The YouTube Studio Dashboard offers customization options to personalize your channel’s layout and branding. You can access these settings by clicking on your account profile picture, then selecting “YouTube Studio,” and navigating to the “Customization” section. Here, you can upload or edit your channel’s banner, logo, and video thumbnails. You can also customize the layout of your channel page to showcase sections such as playlists or featured videos.
Setting monetization preferences
If you have met the requirements for monetizing your YouTube channel, you can set your monetization preferences through the YouTube Studio Dashboard. By navigating to the “Monetization” section, you can enable monetization for your channel, choose ad formats, and manage other monetization-related settings. It’s important to review and understand YouTube’s policies and guidelines regarding monetization before enabling this feature.
Managing subscriptions and notifications
The YouTube Studio Dashboard allows you to manage your subscriptions and receive notifications about new content from channels you are subscribed to. You can access your subscriptions and notifications by clicking on your account profile picture and selecting “YouTube Studio.” From there, you can navigate to the “Subscriptions” section, where you can view and manage the channels you are subscribed to, as well as adjust notification settings to receive alerts about new videos from your favorite creators.
Accessing Creator Studio Classic
Comparison between YouTube Studio and Creator Studio Classic
YouTube Studio is the latest version of YouTube’s video management platform, replacing the previous interface known as Creator Studio Classic. While YouTube Studio offers an updated and more streamlined interface, Creator Studio Classic still remains accessible for users who prefer the previous layout. However, it’s important to note that some features and functionality may differ between the two versions.
Switching to Creator Studio Classic
If you wish to switch from YouTube Studio to Creator Studio Classic, navigate to the YouTube Studio Dashboard and click on your account profile picture. In the dropdown menu, click on “YouTube Studio (Classic).” This will redirect you to the Creator Studio Classic interface where you can access and manage your channel using the features and tools available in the previous version.
In conclusion, the YouTube Studio Dashboard is a powerful tool that provides content creators with comprehensive control over their YouTube channels. By utilizing its various sections, metrics, and customization options, you can effectively manage your videos, analyze their performance, interact with viewers, and optimize your channel for success. Whether you choose to stick with the updated YouTube Studio or explore the previous Creator Studio Classic, YouTube’s video management platforms offer a range of features to help you grow and engage your audience.